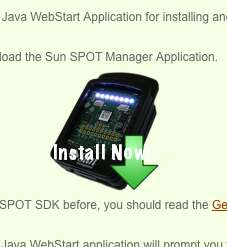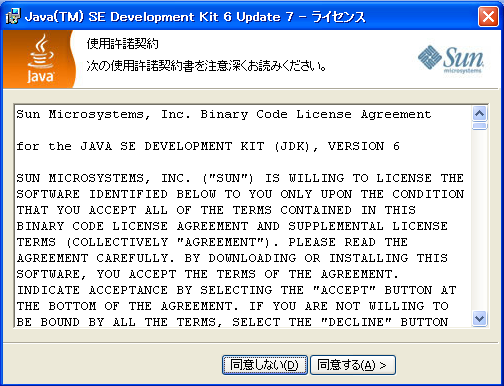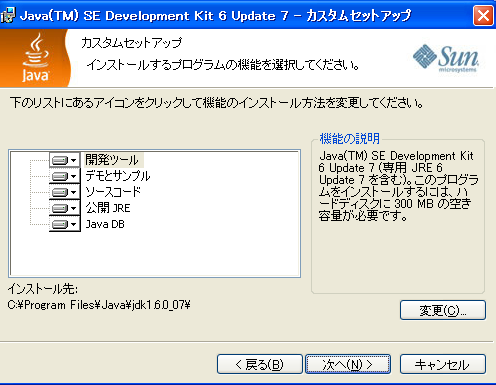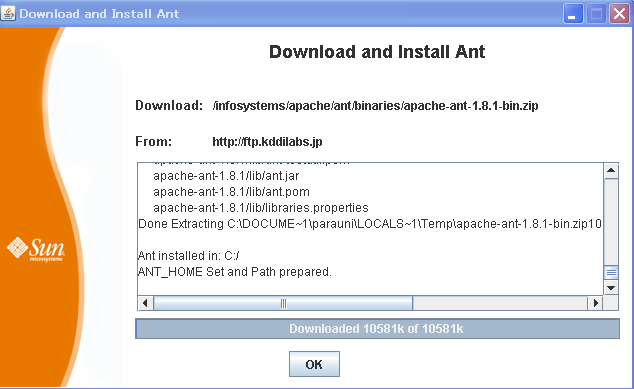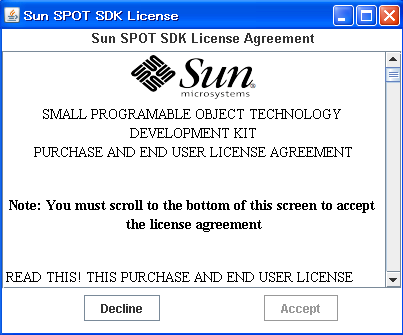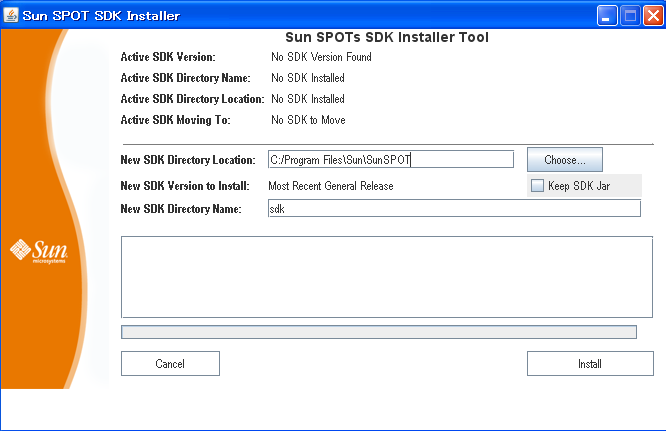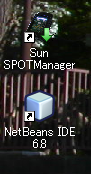1.セットアップ
用意するもの
- SunSPOT
- miniUSBケーブル
SunSPOTアプリケーションを開発するには、専用の開発環境をインストールする必要があります。
これからインストール手順を説明します。
このとおりにやればおそらく大丈夫です。上手くいかない場合は作業に抜けが無いかチェックしましょう。
JREのダウンロード
インストーラを実行するためには、JREというJavaアプリケーションの実行環境が必要となります。
JREはここからダウンロードしてください。
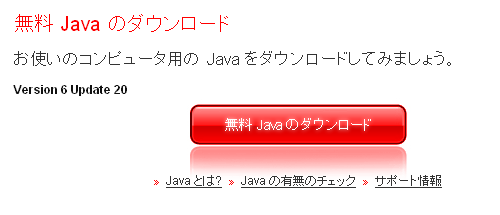
「無料Javaのダウンロード」をクリックするとファイルが保存されますので、それを実行しインストールしてください。
インストーラのダウンロード
ここをクリックして、必要なアプリケーションをインストールしていきます。

「プログラムで開く」が選択されていることを確認して、OKを押します。

※ ファイアーウォールの関係で警告が出る可能性があります。
このときは「ブロックを解除する」を選びます。
JDKのインストール
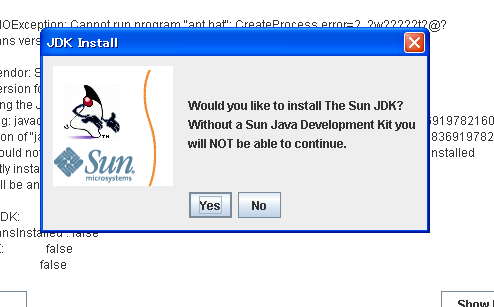
JDKをインストールしますか?と聞かれるので「Yes」をクリック
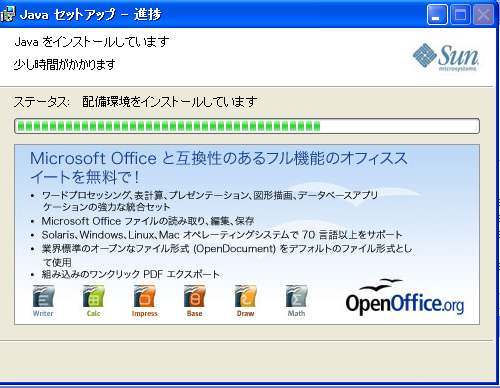
JDKインストール中…
数分かかります。
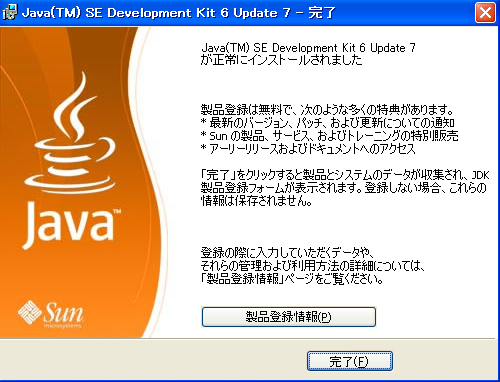
これでJDKのインストールは完了です。
JDKとは?
JDKとはJava Development Kitの略で、大雑把に言うと、Javaアプリケーションを開発するのに必要なものです。
これがないとこの先に進めないので、インストールは確実に完了するようにしてください。
NetBeansのインストール
JDKのインストールが完了したら次は「NetBeans」という統合開発環境をインストールします。
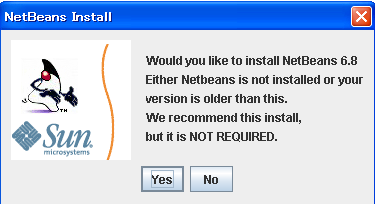
「Yes」をクリック
基本的に「次へ」を押していくだけでOKですが、以下の画面に注意してください。
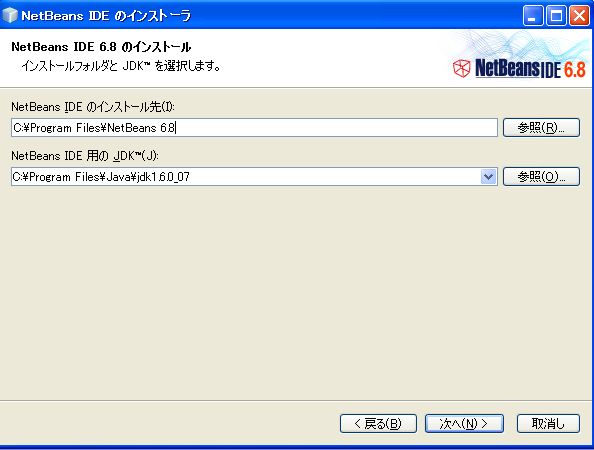
スクリーンショットのように、さきほどイントールしたJDKの場所が自動で入力されるはずです。
もし入力されていない場合はJDKのインストールに失敗している可能性がありますので、前の工程に戻ってください。
「次へ」を押していくとインストールが始まります。
これでNetBeansのインストールは完了です。
Antのインストール
NetBeansのインストールが完了したら次はAntをインストールします。

「Yes」をクリック。
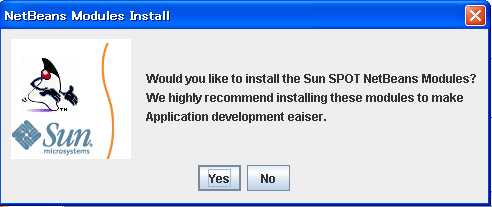
さらにNetBeans用のSunSPOTモジュールをインストールするか訪ねられるので「Yes」をクリックします。
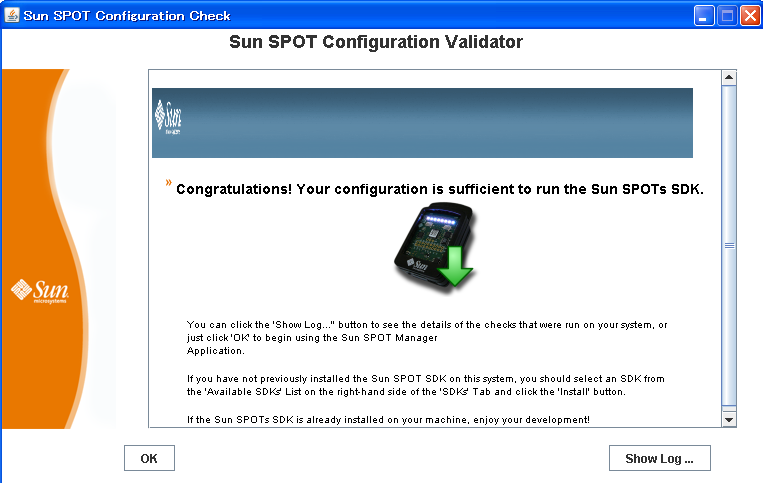
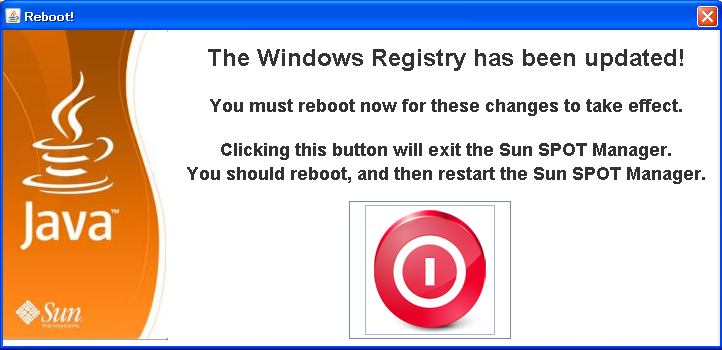
「OK」を押すと再起動を求められますので真ん中の赤いボタンを押します。
念のためWindowsを再起動します。
再起動後
Windowsを再起動後、デスクトップにこのようなアイコンが作成されます。
まずは「SPOTManager」を起動します。
初めになにか聞かれますが、すべて「Yes」で構いません。
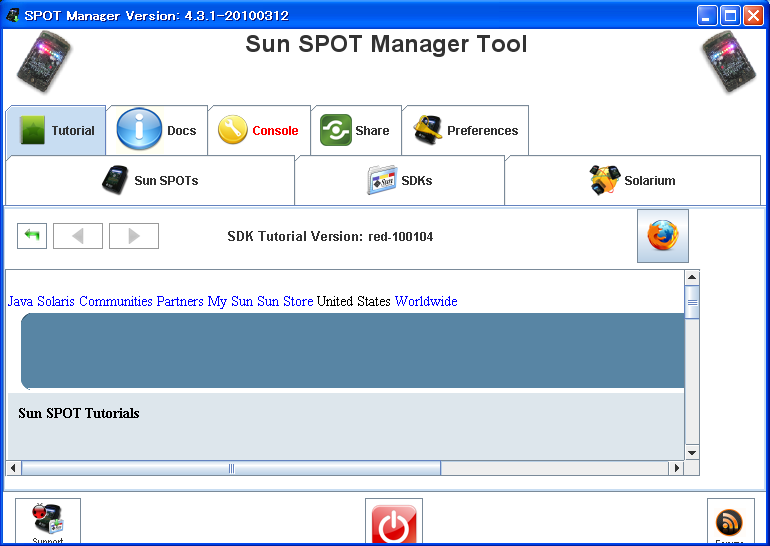
SPOTManagerが起動します。
SPOTManagerの「Sun SPOTs」タブを選択すると、「No SPOTs Connected」と表示されている場合、SunSPOTがPCに接続されていません。